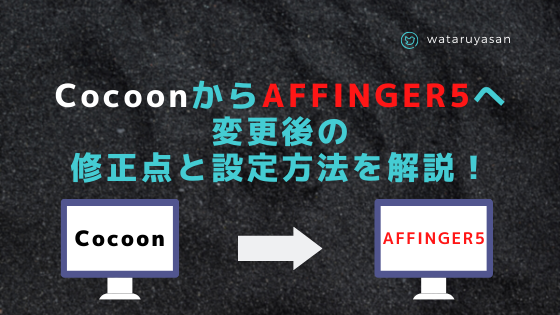どうも!ワタル屋です。
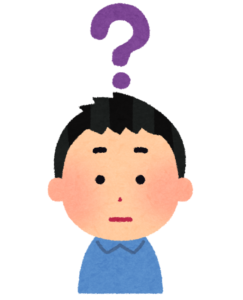
・アフィンガー5(AFFINGER5)に移行したけど、どれくらい修正が必要?
・アフィンガー5(AFFINGER5)で最初に設定することは?
そんな疑問を解消します。
私もCocoonからアフィンガー5にテーマを変更しましたが、変更後に、何を設定すればいいかわかりませんでした。
なので、今回の記事で、Cocoonからアフィンガー5に変更したらやるべきことを書いていきます。
私が実際に調べながら設定したことをまとめていきますので、
この記事を読めば、アフィンガーの最低限の設定ができますので安心してください。
結構大変だったので、アフィンガー5を検討している方は、早めに変更してしまった方がいいです!
記事数が多ければ多いほど、記事のリライトが多くなります。
こちらの記事で購入方法をまとめてありますので、検討している方は早めにアフィンガーにしてしまいましょう。
記事の内容
- Cocoonからアフィンガー5に変更した後に必要な修正
- Cocoonからアフィンガー5に変更した後に必要な設定
目次
Cocoonからアフィンガー5に変更した後に必要な修正
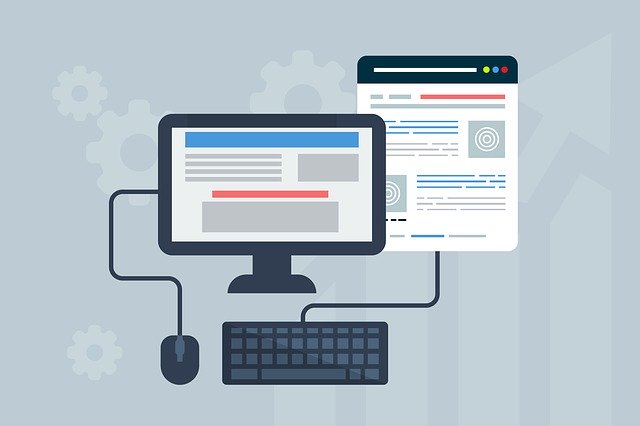
アフィンガー5にするだけならとても簡単にできました。
しかし、アフィンガー5にした後が大変だったのです。
SNSでも以下のようなツイートがあります。記事が多ければ多いほど大変です。。
https://twitter.com/cocomaroom/status/1244173912155369472?s=20
なので、ここではCocoonからアフィンガー5にした後に、既存の記事にどのような修正が必要かをまとめます。
必要な修正
- ショートコードが使えなくなっている
- 文字の装飾が全て消える
- リスト等のボックスも使えなくなっている
- 吹き出しがおかしくなっている
- リンクがただの文字列になっている
- 目次が消える
ショートコードが使えなくなっている!
Cocoonでは、人気記事を表示したり、手動で広告を表示したりするときに、
[popular_list days="all" rank="0" pv="0" count="5" type="border_partition" cats="all"]
のようなショートコードを利用しますよね?
これが、このまま文字で表示されるようになってしまいます。
なので、トップページでショートコードを利用している箇所は修正が必要になります。
文字の装飾が全て消える
Cocoonで、文字を太字にしたり、マーカーを引いていたりしている場合、
その装飾は全て消え、ただの文字となってしまします...。
この修正が、意外と面倒でしたね。
どこを太字にしてたっけ?
と思い出しながら記事を一通りリライトする必要があり、時間がかかりました。
リスト等のボックスが使えなくなっている
Cocoonでボックスを使っている方、そのボックスは消えます。
ボックスの中にリストを入れていたりすると、リストだけポツンと残った状態になっているので、
再度、ボックスを配置する必要があります。
吹き出しがおかしくなっている
Cocoonで吹き出しを使っている方、その吹き出しの画像が巨大化され、吹き出し部分も無くなります。
そのため、吹き出しを再設置する必要があります。
これも中々面倒な作業でしたね。
リンクがただの文字列になっている。
Cocoonを利用している方は、
・内部リンク
・Twitter
・Youtube
などは、リンク先を直接貼り付ければ、いい感じに表示されていたかと思います。
ですが、アフィンガーに変更した後は、ただのURLの文字列が表示されている状態になってしまっています。
こちらも修正が必要です。
目次が消えます
そうなんです。目次が消えます。
Cocoonの機能で、自動で目次を設定してたのですが、アフィンガーには目次機能がないため、
目次がなくなってしまいます。
なので、その時は、「Table of Contents Plus」 というプラグインを入れればOKです!
Cocoonからアフィンガー5に変更した後に必要な設定
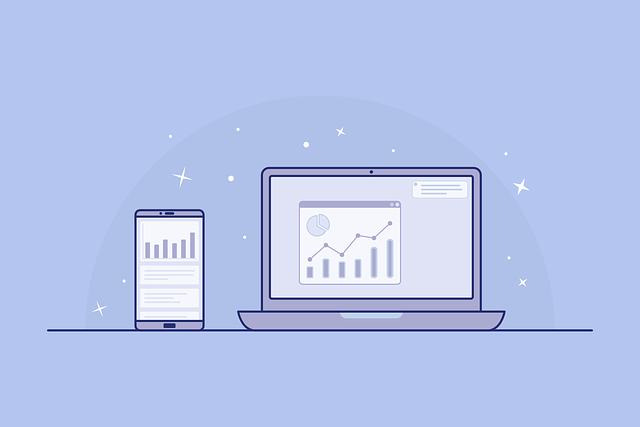
さて、ここではCocoonからアフィンガー5に変更した後に必要な設定を紹介していきます。
Wordpressでの設定は変更されていないので、アフィンガーに変えたことで必要な最低限の設定を紹介しますね。
ここでは、ブログの基本的な設定は行われている前提で進めます。(パーマリンク設定など..)
色々設定の前に「保存」!
色々設定する前に、アフィンガー5を有効化したら、以下画面にある「保存」ボタンを押す必要があります。
「AFFINGER5管理」→「はじめに」→「保存」ボタン!
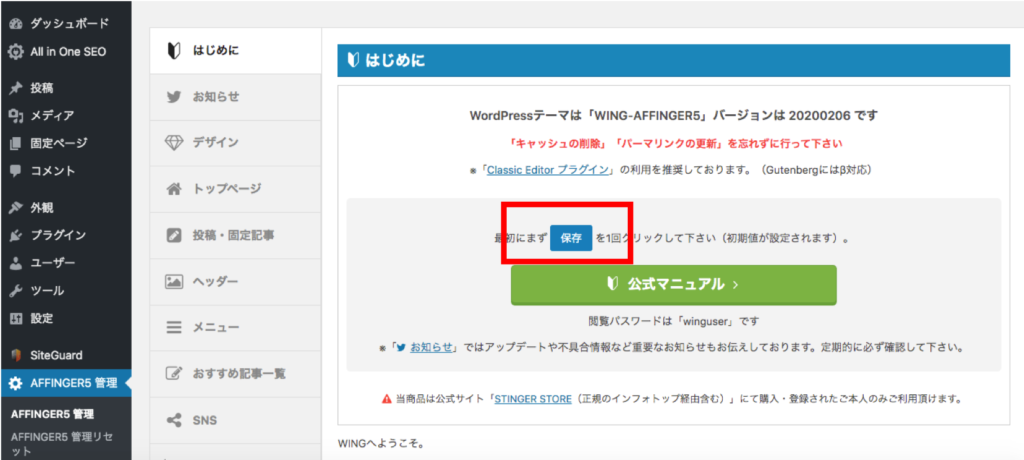
この作業が必須となりますので、必ずおこなってくださいね!
サイト全体の色設定
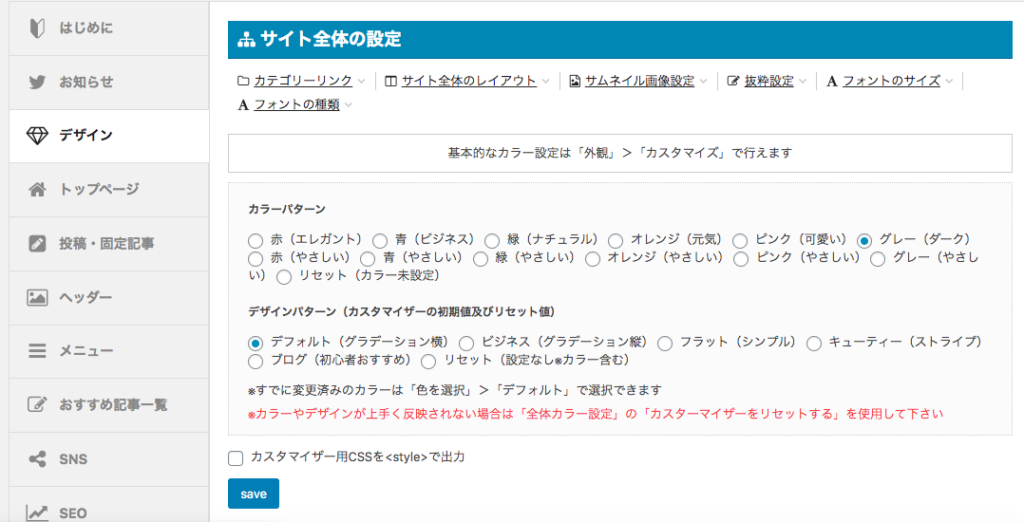
ここで、カラーパターンを決めましょう。
色々あるので、「save」ボタンを押して、色々確認してみましょう。
細かい見出しの色などは
「外観」→「カスタマイズ」
を選択し、「全体カラー設定」「メニューのカラー設定」「オプションカラー」
で細かく設定できます!
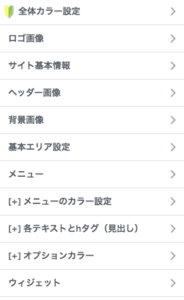
カラーパターンで設定した色と合わせるように設定していきましょう!
Googleアナリティクス/Googleサーチコンソールの設定
なんとGoogelアナリティクスとGoogleサーチコンソールの設定が外れています。
なので再設定しましょう。
両方とも、
ダッシュボードの「Affinger5 管理」→「Affinger5 管理」→「Google連携/広告」
から設定できます。
Googelアナリティクス
「アナリティクスコード(トラッキング ID):UA-」という項目に、Googelアナリティクスのトラッキング ID「UA-」以下のみを貼り付ければOKです。
Googelアナリティクスのトラッキング IDの確認は、Googelアナリティクスのサイドバーにある「管理」→「プロパティ設定」で確認できます。
Googelサーチコンソール
「現在のサーチコンソールHTMLタグ」という項目に、GoogleサーチコンソールのHTMLタグを貼り付ければOKです。
GoogleサーチコンソールのHTMLタグの確認は、Googleサーチコンソールのサイドバー から「設定」→「プロパティ設定」→「所有権の確認」→「HTMLタグ」をクリックすれば確認できます。
両方とも設定が終わったら、「save」ボタンを押すことを忘れないようにしてください!
まとめ:Cocoonからアフィンガー5への変更は...
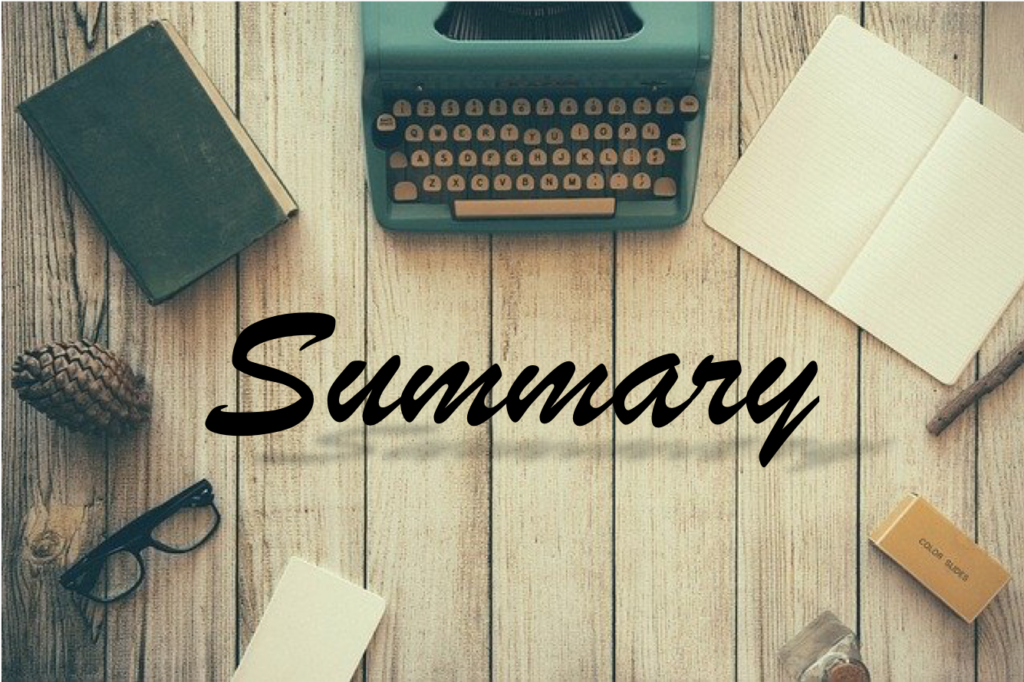
Cocoonからアフィンガー5への変更は、記事数が多ければ多いほどリライトが大変です。
私は30記事程度で変更したので、まだ1日で修正作業が終わりました。
これが100記事オーバーだったらどれだけ大変だったか...。
アフィンガー5のテーマを検討しているのであれば、早ければ早いほど良いですよ!
購入方法は、以下にまとめてありますので、ぜひご検討ください。
-

-
アフィンガー5(AFFINGER5)の購入手順まとめ!【簡単インストール】
続きを見る
ワタル屋でした。